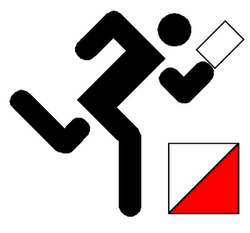Перейти на пред.страницу Первый запуск
Тестовая тренировка
Предлагаю вам сделать на первый взгляд нелогичный шаг: без ознакомления с концепцией программы сразу же после первого запуска создать в информационной базе О-Судейство первое виртуальное соревнование, которое я предлагаю назвать «Тестовая тренировка».
Цель: в процессе проведения виртуальной тестовой тренировки вы совершите близкий к реальному цикл действий, необходимый для проведения соревнований и тренировок в этой программе, «попробуете на вкус» ее интерфейс, получите первые навыки работы с программой.
Я со своей стороны постараюсь максимально подробно комментировать каждое действие, так что не пугайтесь – я с вами ![]()
Запустите информационную базу О-Судейство (рис.1). Для этого выберите в списке информационных баз строку О-Судейство и кликните по кнопке «1С:Предприятие» (или двойной клик по строке «О‑Судейство»):
 Рис.1
Рис.1
Запуск информационной базы О-Судейство
Начнет загружаться О-Судейство и появится окно доступа к информационной базе (рис.2), которое не появлялось при первом запуске информационной базы:
 Рис.2
Рис.2
Доступ к информационной базе
В поле «Пользователь» выберите пользователя информационной базы (созданного при первом запуске информационной базы) и в поле «Пароль» введите пароль, затем кликните по кнопке OK (рис.2).
Создание структуры соревнования
Прежде чем создавать новое соревнование, предлагаю определиться с параметрами этого виртуального мероприятия под названием «Тестовая тренировка». Предлагаю следующие параметры: это будет тестовая тренировка (ориентирование в заданном направлении) буквально для нескольких участников с индивидуальным зачетом без использования электронной отметки, без использования номеров участников и без предварительных заявок. Участники будут условно разбиты на 2 группы (М и Ж) и для этих групп подготовлены 2 дистанции (D1 и D2) в заданном направлении. Предлагаю также отказаться от использования команд участников, всех участников предлагаю указывать с пометкой «Лично».
В окне программы О-Судейство (рис.3) откройте справочник «Соревнования» (меню «Справочники», «Соревнования»).
 Рис.3
Рис.3
Открытие справочника «Соревнования»
Откроется окно со списком соревнований (рис.4). Список соревнований будет пустым. Для добавления нового соревнования кликните по кнопке «Добавить»:
 Рис.4
Рис.4
Добавление нового соревнования
Откроется окно нового соревнования (рис.5). Обратите внимание, что некоторые поля подсвечены красными линиями – это обязательные для заполнения поля, их нельзя оставлять пустыми:
 Рис.5
Рис.5
Окно нового соревнования
Заполните поля нового соревнования на закладке «Общее» аналогично тому, как заполнил я (рис.6):
 Рис.6
Рис.6
Заполнение полей на закладке «Общее»
Обращаю ваше внимание на поле «Префикс» — значение этого поля должно быть уникальным для каждого соревнования (в рамках информационной базы) и не должно начинаться и заканчиваться цифрой. В дальнейшем значение поля «префикс» будет использоваться как часть номера документов или кода элементов справочников, связанных с этим соревнованием.
Перейдите на закладку «Отметка и номера» (рис.7) и заполните поля аналогично тому, как заполнены на рисунке:
 Рис.7
Рис.7
Заполнение полей на закладке «Отметка и номера»
Перейдите по закладку «Участники» (рис.8) и установите флажок Допускается заявка участников «Лично» (без команды). Теперь можно добавлять участников. Для этого над таблицей «Участники соревнования» кликните по кнопке «Добавить»:
 Рис.8
Рис.8
Закладка «Участники» — установка флажка
и добавление нового участника
Поскольку новое соревнование еще не сохранено в информационной базе, а участники соревнований хранятся в отдельном справочнике «Участники соревнований» и они должны быть связаны с конкретным соревнованием, то (для установления такой связи) перед добавлением первого участника программа выдаст запрос на необходимость записи элемента (рис.9). Кликните по кнопке «Да»:
 Рис.9
Рис.9
Запрос на запись нового соревнования перед добавлением участника
Откроется окно нового участника (рис.10). Заполните поля аналогично тому, как они заполнены на рисунке. Если точная дата рождения участника вам неизвестна, а известен только год рождения, то укажите любую дату в пределах года рождения. По окончании заполнения кликните по кнопке OK (кнопка OK для справочников действует аналогично кнопке «Записать» — записывает элемент справочника в информационную базу и еще закрывает окно после успешной записи элемента):
 Рис.10
Рис.10
Заполнение полей нового участника
и запись (с закрытием окна) по кнопке OK
Аналогичным образом (используя кнопку «Добавить» на рис.8) добавьте еще нескольких участников. Я добавил следующих участников:
| Фамилия | Имя | Год рождения | Пол |
|---|---|---|---|
| Горбунова | Софья | Не указан | Женский |
| Губанов | Антон | 2004 | Мужской |
| Косолапов | Михаил | 2005 | Мужской |
| Соловьёва | Анна | 2003 | Женский |
В итоге у вас список участников должен выглядеть примерно так (ри.11):

Рис.11
Список участников тестовой тренировки
Если вы до этого имели опыт работы с другими программами, используемыми при проведении соревнований по спортивному ориентированию, то наверняка заметили, что добавляя участников, вы их еще никак не связали с возрастными группами и дистанциями. Здесь это сознательно делается по-другому. Но об этом немного позднее.
А сейчас создайте группы участников с условиями отбора участников по группе. Для этого перейдите на закладку «Группы участников» и кликните по кнопке «Добавить» (рис.12). Появится окно новой группы, в которой в поле наименование укажите М, перейдите на закладку «Отбор участников» и установите флажок Использовать отбор участников (индивидуальный зачет), после чего кликните по кнопке «…»:
 Рис.12
Рис.12
Добавление новой группы с условиями отбора участников
Появится окно с настройками условий отбора участников для текущей группы (рис.13). Укажите условие отбора аналогично тому, что на рисунке (в текущую группу отбираются участники, у которых значение реквизита «Пол» равно «Мужской») и кликните по кнопке OK:
 Рис.13
Рис.13
Условия отбора участников для группы
Окно с настройками условий отбора закроется и условия отбора будут выглядеть как на рис.14. Поскольку групп всего 2 (М и Ж), то отбор в группу по полу участника в такой ситуации выглядит вполне логично. Кликните кнопке OK для сохранения новой группы и закрытия окна:
 Рис.14
Рис.14
Группа М с заданными условиями отбора
Аналогичным образом добавьте группу Ж, только с условием отбора по полу участника «Женский» (рис.15):
 Рис.15
Рис.15
Группа Ж с условиями отбора
Соревнование должно содержать хотя бы один номер программы. Тестовая тренировка будет состоять из единственного номера программы. Для добавления номера программы перейдите на закладку «Номера программы» и кликните по кнопке «Добавить» (рис.16). Появится окно нового номера программы, в котором на закладке «Общее» заполните поля аналогично выделенным красном цветом на рисунке:
 Рис.16
Рис.16
Добавление нового номера программы и
заполнение его реквизитов на закладке «Общее»
Как видно из рис.16, на закладке «Общее» указывается наименование и полное наименование номера программы, место его проведения, дата/время его начала, состояние и вид номера программы. Видом номера программы укажите «О-Заданное» (ориентирование в заданном направлении).
Далее перейдите на закладку «Информация» (рис.17) и заполните поля аналогично выделенным красном цветом на рисунке:
 Рис.17
Рис.17
Реквизиты номера программы
на закладке «Информация»
На этой закладке указывается основной вид зачета (Индивидуальный), вид старта (Интервальный) и регистрация на старте (Без регистрации).
Далее перейдите на закладку «Отметка и хронометраж» (рис.18) и заполните поля аналогично выделенным красном цветом на рисунке:
 Рис.18
Рис.18
Реквизиты номера программы
на закладке «Отметка и хронометраж»
На этой закладке указывается основной вид отметки (Не электронная (в ручную)) и точность хронометража (1 секунда). На рисунке видны другие недоступные (для выбранного вида отметки) реквизиты, которые будут рассмотрены в дальнейших статьях.
Далее перейдите на закладку «Дистанции» (рис.19) и кликните по кнопке «Добавить». Поскольку номер программы еще не записан, а дистанции, хранящиеся в справочнике «Дистанции», должны быть связаны с конкретным номером программы, то (для установления такой связи) перед добавлением первой дистанции программа выдаст запрос на необходимость записи элемента (рис.19). Кликните по кнопке «Да»:
 Рис.19
Рис.19
Добавление новой дистанции
на закладке «Дистанции»
Откроется окно новой дистанции (рис.20). Заполните поля аналогично выделенным красном цветом на рисунке. Это наименование дистанции (D1), номер старта (S1) и финиша (F1), способ заполнения параметров дистанции (без таб.части «КП»), длина дистанции (6250 метров), количество КП (17) и набор высоты (120 метров). Кликните по кнопке «…» в поле «Контрольное время» и в появившемся окошке ввода времени введите 02:00:00 (контрольное время 2 часа). Для записи дистанции с закрытием окна кликните по кнопке «OK»:
 Рис.20
Рис.20
Заполнение реквизитов новой дистанции
Аналогичным образом добавьте дистанцию D2 cо следующими параметрами:
- длина дистанции 3500 метров;
- количество КП 11;
- набор высоты 50 метров;
- контрольное время 2 часа.
В итоге на закладке «Дистанции» текущего номера программы у вас должно получиться примерно так (рис.21):
 Рис.21
Рис.21
Дистанции D1 и D2 на закладке «Дистанции»
текущего номера программы
Теперь необходимо связать группы с дистанциями (группу М свяжите с дистанцией D1, а группу Ж – с дистанцией D2). Для этого перейдите на закладку «Группы/Дистанции» (рис.22) и кликните по кнопке «Заполнить». Таблица с колонками «Группа» и «Дистанция» заполнится строками с группами (колонка «Группа» уже заполнена группами). Далее в каждой строке для группы необходимо указать дистанцию в колонке «Дистанция», двойным кликом щелкая на пустой ячейке в колонке «Дистанция» и затем, кликая по появившейся кнопке «…», выбрать дистанцию для группы:
 Рис.22
Рис.22
Заполнение таблицы на закладке «Группы/дистанции»
В итоге закладка «Группы/дистанции» должна выглядеть примерно так (рис.23):
 Рис.23
Рис.23
Заполненная таблица на закладке «Группы/дистанции»
Сохраните сделанные изменения в номере программы, кликнув по кнопке «Записать» в правом нижнем углу окна номера программы (рис.18). Окно номера программы оставьте открытым.
Поздравляю — вы закончили формирование структуры соревнования, состоящей из элементов разных справочников: «Соревнования», «Участники», «Группы участников», «Номера программы» и «Дистанции».
Создание протокола старта
В процессе создания структуры соревнования вы добавили в информационную базу участников, группы, дистанции – но пока эти данные разрозненны и никак между собой не связаны – еще непонятно, по какой группе и какую дистанцию побежит участник. Для сведения воедино этих данных (и добавления новых – например, времени старта) в программе О-Судейство предназначен документ «Протокол старта». Точнее, есть два разных документа: «Протокол старта (инд.зачет)» для номеров программы с индивидуальным видом зачета и «Протокол старта на эстафету» — для эстафетных номеров программы. Для каждого номера программы должен быть создан хотя бы один документ «Протокол старта».
Создайте новый документ «Протокол старта (инд.зачет)». Для этого в окне номера программы откройте меню «Документы», «Протокол старта (инд.зачет)» (рис.24):
 Рис.24
Рис.24
Меню «Документы», «Протокол старта (инд.зачет)»
текущего номера программы
Откроется список документов «Протокол старта (инд.зачет)» для текущего номера программы (рис.25). Естественно, что этот список будет пустым. Для добавления нового документа кликните по кнопке «Добавить», откроется окно нового документа, в котором кликните по кнопке «Настройки…»:
 Рис.25
Рис.25
Список документов «Протокол старта (инд.зачет)»
и окно нового документа
В появившемся окне «Настройки…» (рис.26) установите значения как на рисунке (красным цветом подчеркнуты флажки, которые необходимо установить) и кликните по кнопке OK:
 Рис.26
Рис.26
Настройки документа «Протокол старта (инд.зачет)»
Этими настройками вы разрешили ручное редактирование строк в табличной части «Протокол старта» документа, а также автоподбор групп. Поскольку в тестовой тренировке задействовано 5 участников, то кликните 5 раз по кнопке «Добавить» (рис.27), в итоге в таб.части документа будет добавлено 5 незаполненных строк:
 Рис.27
Рис.27
Добавленные строки в таб.части «Протокол старта»
Заполните участника в первой незаполненной строке (рис.28), выбрав участника Горбунова Софья:
 Рис.28
Рис.28
Выбор участника в таб.части «Протокол старта»
После выбора участника в первой незаполненной строке перейдите к ячейке «Старт» в этой строке (рис.29) и кликните по кнопке выбора в этой ячейке. Откроется окошко ввода времени старта, введите 12:05:00 как время старта и кликните по кнопке OK.
 Рис.29
Рис.29
Ввод времени старта в таб.части «Протокол старта»
Обратите внимание, что после выбора участника в первой строке (рис.29) оказались заполнены значения в колонках «Группа» (сработал автоподбор групп), флажок в колонке «Лично» (помните, что при вводе участников вы указывали «Лично» — вот этот флажок был перенесен в протокол старта) и значение в колонке «Дистанция» (из таблицы «Группа/дистанция» номера программы на рис.23).
Аналогичным образом заполните участников для строк 2-5 (рис.30) и укажите время старта как на рисунке:
 Рис.30
Рис.30
Заполненная таб.часть «Протокол старта»
Как видите, именно документ «Протокол старта (инд.зачет)» сводит воедино (в одну таблицу) участников, группы, команды, дистанции, а также задает время старта для текущего номера программы.
Обратите внимание на слово «Новый» в заголовке окна нового документа (рис.30) – это говорит о том, что документ еще не сохранен в информационной базе.
Примечание: Для документов 1С8 важным свойством является возможность проведения – это когда документ не просто записывается, а еще формирует движения по регистрам (особым таблицам, в которых накапливается разнообразная информация, удобная для дальнейшей обработки в отчетах). При проведении документа выполняются разнообразные проверки (правильности заполнения реквизитов документа и т.п.) и документ проводится только в случае успешного прохождения всех проверок. Если же проверки обнаружили ошибки, то в окне «Служебные сообщения» будут выведены сообщения с информацией об обнаруженных ошибках и документ не будет проведен, пока ошибки не будут устранены.
Проведите документ, кликнув по кнопке «Провести» (рис.31).
 Рис.31
Рис.31
Проведение документа «Протокол старта (инд.зачет)»
Если документ будет проведен, то в заголовке окна документа вместо слова «Новый» будет слово «Проведен», у документа появится свой номер (обратите внимание, что номер документа начинается с префикса соревнования, рис.6) и в списке документов (рис.31) на заднем плане появилась строка с текущим документом. Теперь (после проведения) созданный документ «Протокол старта (инд.зачет)» можно закрыть, как и список документов.
Поскольку тестовая тренировка проводится без электронной отметки, то предлагаю распечатать карточки для отметки. Для этого в окне номера программы откройте меню «Отчеты», «Печать карточек отметки» (рис.32):
 Рис.32
Рис.32
Меню «Отчеты», «Печать карточек отметки»
В открывшемся окне отчета «Печать карточек отметки» (рис.33) кликните по кнопке «Сформировать» (а для изменения параметров оформления карточек отметки можете кликнуть по надписи «Установить параметры оформления карточек отметки»):
 Рис.33
Рис.33
Окно отчета «Печать карточек отметки»
В окне отчета в поле табличного документа появятся карточки отметки (рис.34), которые можно напечатать.
 Рис.34
Рис.34
Сформированный отчет «Печать карточек отметки»
Финиш по часам
После создания документа «Протокол старта (инд.зачет)» вы можете выпускать участников на дистанцию (согласно времени старта) и приготовиться к фиксированию финиша участников. Для номеров программы без электронной отметки для этого предназначен документ «Финиш по часам».
Создайте новый документ «Финиш по часам». Для этого в окне номера программы откройте меню «Документы», «Финиш по часам» (рис.35):
 Рис.35
Рис.35
Меню «Документы», «Финиш по часам»
текущего номера программы
Откроется список документов «Финиш по часам» для текущего номера программы (рис.36). Для добавления нового документа кликните по кнопке «Добавить», откроется окно нового документа, в котором кликните по кнопке «Настройки…»:
 Рис.36
Рис.36
Список документов «Финиш по часам»
и окно нового документа
В появившемся окне «Настройки» (рис.37) установите значения как на рисунке (красным цветом подчеркнуто значение поля «Вариант проведения», которое необходимо установить равным «Автопроведение с пересчетом мест после ввода строки») и кликните по кнопке OK:
 Рис.37
Рис.37
Настройки документа «Финиш по часам»
В результате вы вернетесь в открытое окно документа «Финиш по часам» (рис.38). Судейское время в момент открытия документа устанавливается по системным часам компьютера, но его можно скорректировать (не изменяя системное время компьютера), кликнув по надписи с судейским временем.
 Рис.38
Рис.38
Окно документа «Финиш по часам»
Я предлагаю вам воспользоваться таким способом и установить судейское время как на рисунке (рис.38).
Примечание:
Корректируя судейское время, вы должны отдавать себе отчет в следующем:
- в реальности корректировать судейское время имеет смысл только до финиша первого участника, иначе (если корректировка судейского времени проводилась между финишами разных участников) результаты участников будут некорректными (для одних участников судейское время совершит скачок, а для других — нет);
- в реальности если вы откорректировали судейское время, то не закрывайте окно документа «Финиш по часам» до окончания финиша – иначе при последующем открытии документа ваша корректировка будет потеряна (судейское время установится по системным часам компьютера). Если нет уверенности, что окно документа не будет закрыто – лучше вместо корректировки судейского времени в окне документа измените системное время компьютера (но с учетом предыдущего примечания).
Затем предлагаю смоделировать близкий финиш 2-х участников (рис.39). Кликните 2 раза по кнопке добавить с небольшим интервалом между кликами – в табличной части «Финиш» появятся 2 строки:
 Рис.39
Рис.39
Регистрация в момент финиша
2-х участников с «близким финишем»
Пока в этих строках не указаны участники (рис.39), то эти строки программа считает как ошибочно заполненными и времена отображаются красным цветом (индикатор ошибки).
После того, как вы спокойно заполните участников в этих строках (рис.40), эти строки (в табличной части «Финиш») будут выглядеть следующим образом:
 Рис.40
Рис.40
Окончание регистрации финиша
2-х участников с «близким финишем»
Поскольку в настройках документа (рис.37) вариантом проведения был выбран «Автопроведение с пересчетом мест после ввода строки», то после окончания редактирования каждой строки таб.части «Финиш» будет выполнена попытка провести документ только по данным этой строки (данные других проведенных ранее строк остаются без изменений). И если проведение по этой строке оказалось успешным, то в колонке «V» будет отображен зеленый кружок, если же нет – то красный кружок и в окне «Служебные сообщения» будет выведена информация об ошибках проведения.
Обратите внимание, что кликать по кнопке «Провести» (как в окне документа «Протокол старта (инд.зачет)» на рис.31) не требуется – документ «Финиш по часам» с таким вариантом проведения проводится автоматически, даже если в этом документе будут строки с ошибками проведения. Самое главное здесь – зафиксировать момент финиша, разобраться с ошибками можно будет позднее.
Зафиксируйте финиш 3-х оставшихся участников (рис.41), кликая по кнопке «Добавить» и затем выбирая участника в колонке «Участник»:
 Рис.41
Рис.41
Документ «Финиш по часам»
после финиша 5-ти участников
В колонке «Причина дисквалификации» (рис.41) после проверки отметки можно указать причину дисквалификации участника (неполная отметка, неправильный порядок прохождения и т.п.) – и тогда результат участника станет НЕЗАЧЕТНЫМ.
После финиша всех участников сформируйте протокол результатов. Для этого в окне текущего номера программы откройте меню «Отчеты», «Протокол результатов» (рис.42):
 Рис.42
Рис.42
Меню «Отчеты», «Протокол результатов»
текущего номера программы
В окне отчета «Протокол результатов» кликните по надписи «Установить параметры оформления отчета…» (рис.43) и затем в окне настроек установите значения полей как на рисунке (размер шрифта равен 11, состав судейской бригады – «не выводить») и кликните по кнопке «OK»:
 Рис.43
Рис.43
Настройка параметров оформления
отчета «Протокол результатов»
После того, как окно с настройками оформления закроется, кликните по кнопке «Сформировать» (рис.43).
В поле табличного документа отчета сформируется протокол результатов (рис.44):
 Рис.44
Рис.44
Сформированный отчет «Протокол результатов»
Обратите внимание, что в колонке «Коллектив» отчета (рис.44) надпись <ЛИЧНО> не помещается в ячейке в одну строку и группы с параметрами дистанций также не помещаются в отведенное место. Необходимо расширить колонку «Коллектив».
Для этого кликните по любой ячейке поля табличного документа сформированного отчета (рис.45). В главном меню появится пункт «Таблица», откройте меню «Таблица», «Вид», «Отображать заголовки»:
 Рис.45
Рис.45
Включение отображения заголовков
поля табличного документа отчета
После этого слева и сверху на поле табличного документа сформированного отчета (рис.46) отобразятся заголовки строк и столбцов. Наведите указатель мышки на разделитель между столбцами 6 и 7 и, когда указатель мышки примет форму разделителя, нажмите и удерживайте левую кнопку мышки. Потяните мышку вправо и, когда ширина столбца 6 станет достаточной (чтобы надпись <ЛИЧНО> помещалась в одну строку и надписи групп с параметрами дистанций помещались в отведенное место), отпустите левую кнопку мышки:
 Рис.46
Рис.46
Изменение ширины столбца 6 «Коллектив»
поля табличного документа отчета
Таким же образом вы можете изменить ширину других колонок (например, столбец 7 «Результат»).
Протокол результатов вы можете распечатать и/или сохранить как html или pdf файл.
Осталось выполнить финальное действие: установить значение реквизита «Состояние» в текущем номере программы и в соревновании равным «Завершено». В окне текущего номера программы перейдите на закладку «Общее» (рис.47), установите значение реквизита «Состояние» равным «Завершено» и кликните по кнопке «OK»:
 Рис.47
Рис.47
Изменение реквизита «Состояние»
в текущем номере программы
Аналогичным образом измените состояние в окне текущего соревнования: перейдите на закладку «Общее» (рис.48), установите значение реквизита «Состояние» равным «Завершено» и кликните по кнопке «OK»:
 Рис.48
Рис.48
Изменение реквизита «Состояние»
в текущем соревновании
ЗАКЛЮЧЕНИЕ
На этом тестовая тренировка завершена. Спасибо вам за терпение, я старался максимально подробно комментировать каждое действие, из-за этого размер статьи получился неприлично большим.
В ходе проведения виртуальной тестовой тренировки вы создали структуру соревнования и создали в необычном режиме (заполнив его полностью в ручном режиме) документ «Протокол старта (инд.зачет)». Также фиксировали финиш участников документом «Финиш по часам».
Эти навыки вам могут пригодиться и в реальной практике, когда вы будете проводить соревнования с электронной отметкой и с использованием предварительных заявок на участие в соревнованиях. Как показывает практика, как бы ни были дисциплинированы участники и представители команд, всегда находятся чудаки, которые появляются уже практически на старте. И тогда (если главный судья дает добро) самый быстрый способ добавления единичных участников в протокол старта – это добавление строк вручную так, как было описано в этой статье.
Также может пригодиться навык работы с документом «Финиш по часам» и на соревнованиях с электронной отметкой – если финишировали участники, которые потеряли чипы или их чипы перестали работать. В этом случае зафиксируйте финиш таких участников документом «Финиш по часам» так, как было описано в этой статье. Вероятнее всего, что эти участники будут дисквалифицированы, но зато они будут зафиксированы как финишировавшие участники.
Перейти на след.страницу Базовые сведения о 1С8